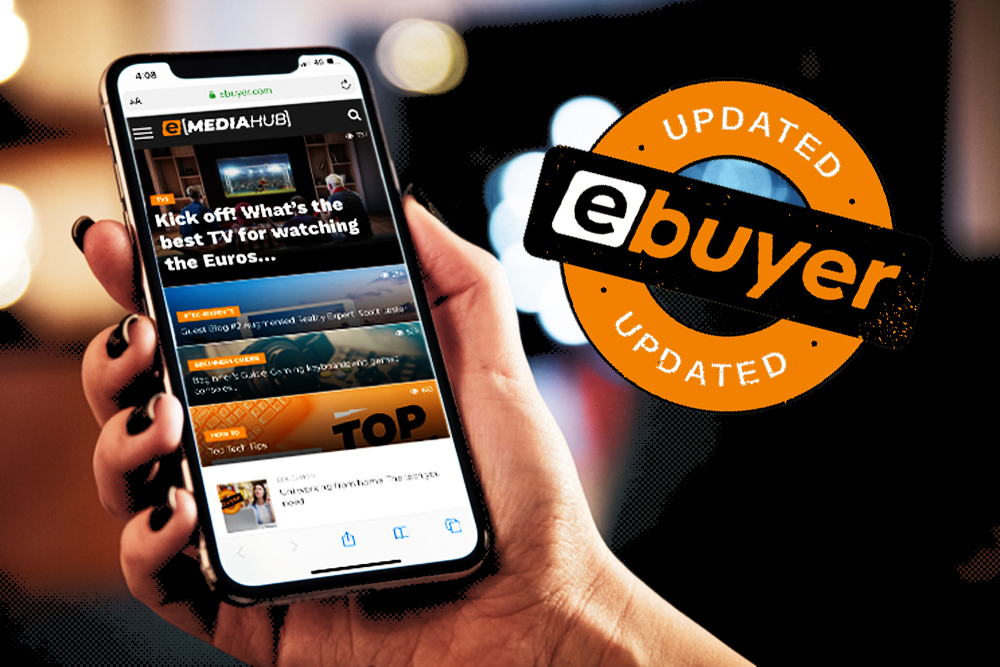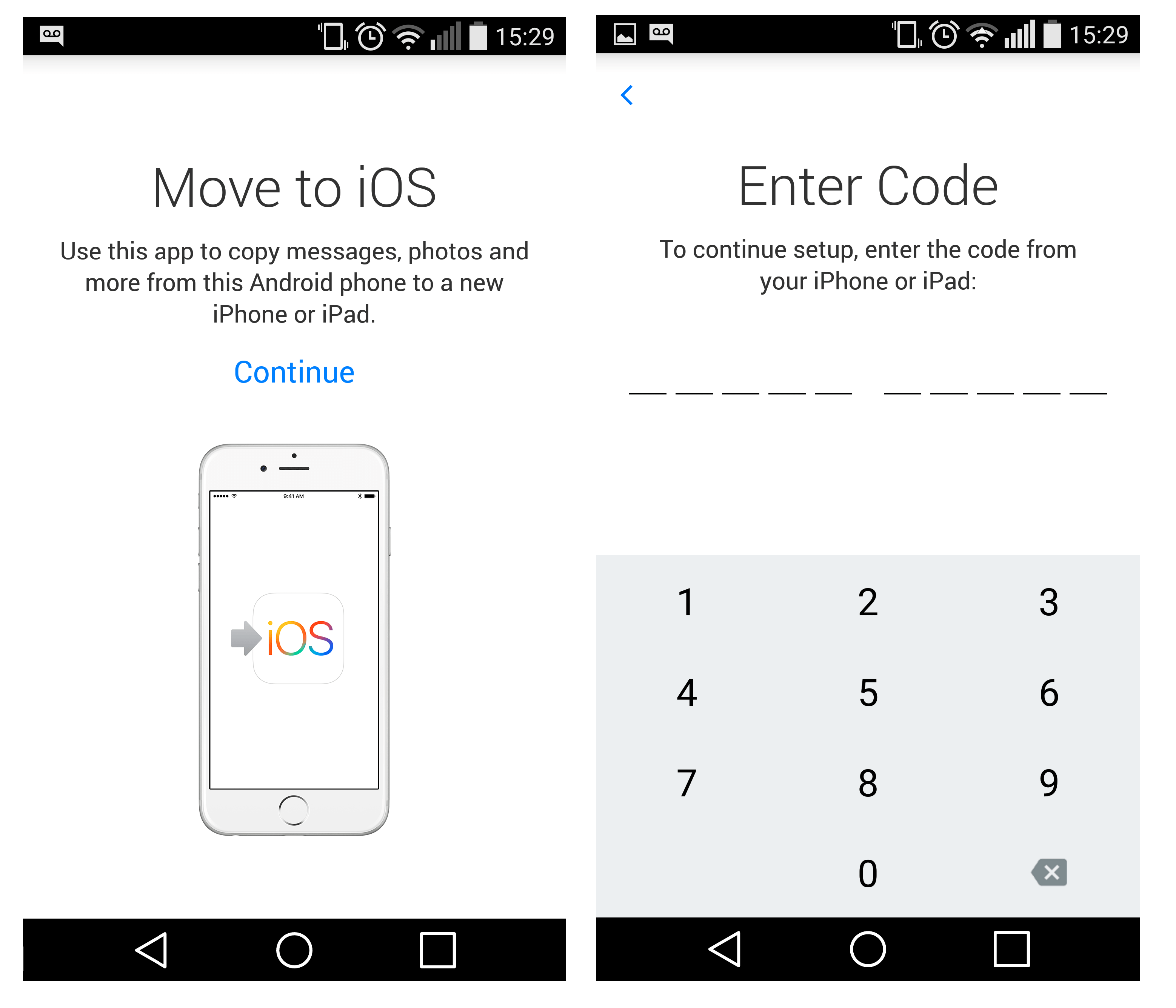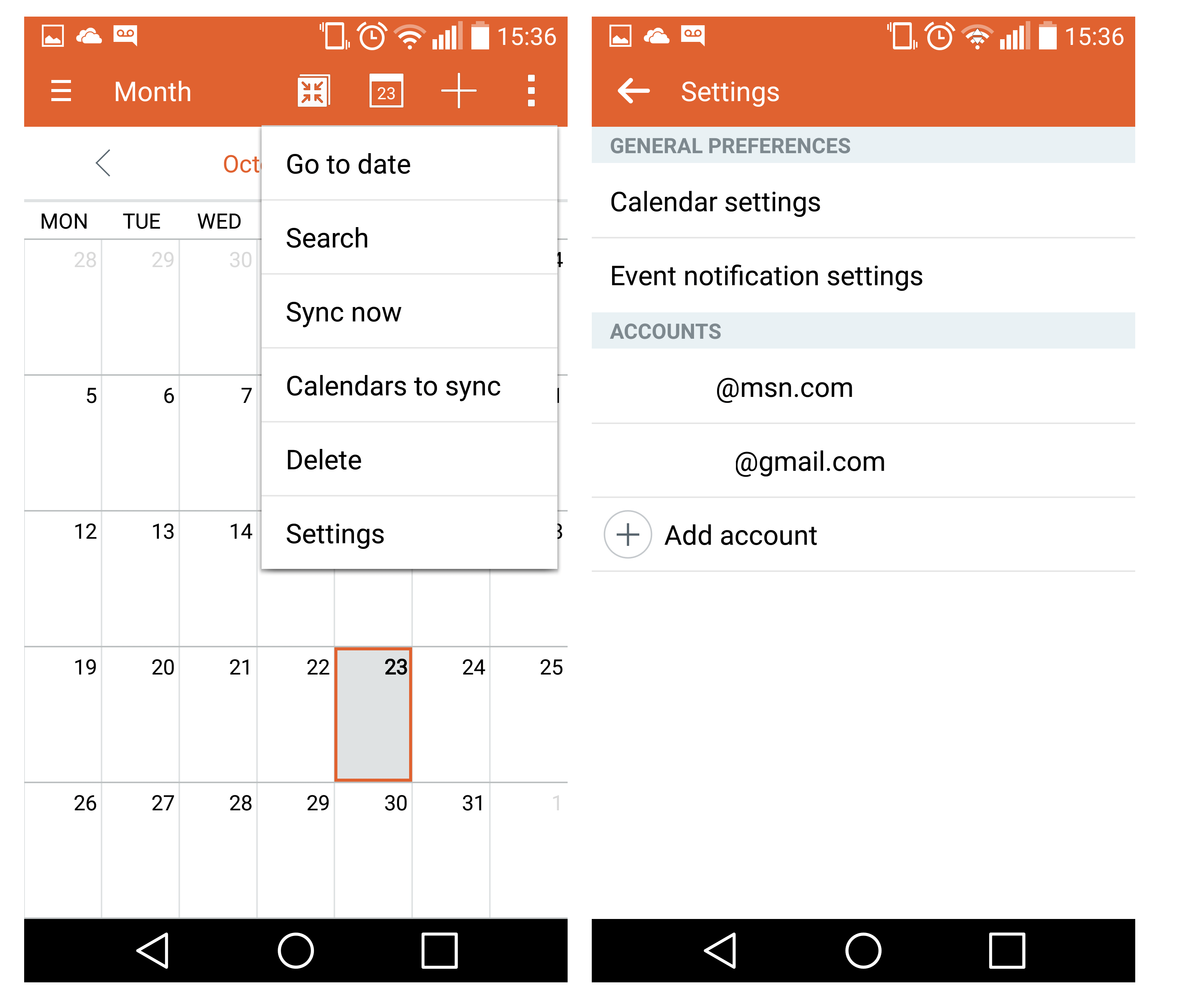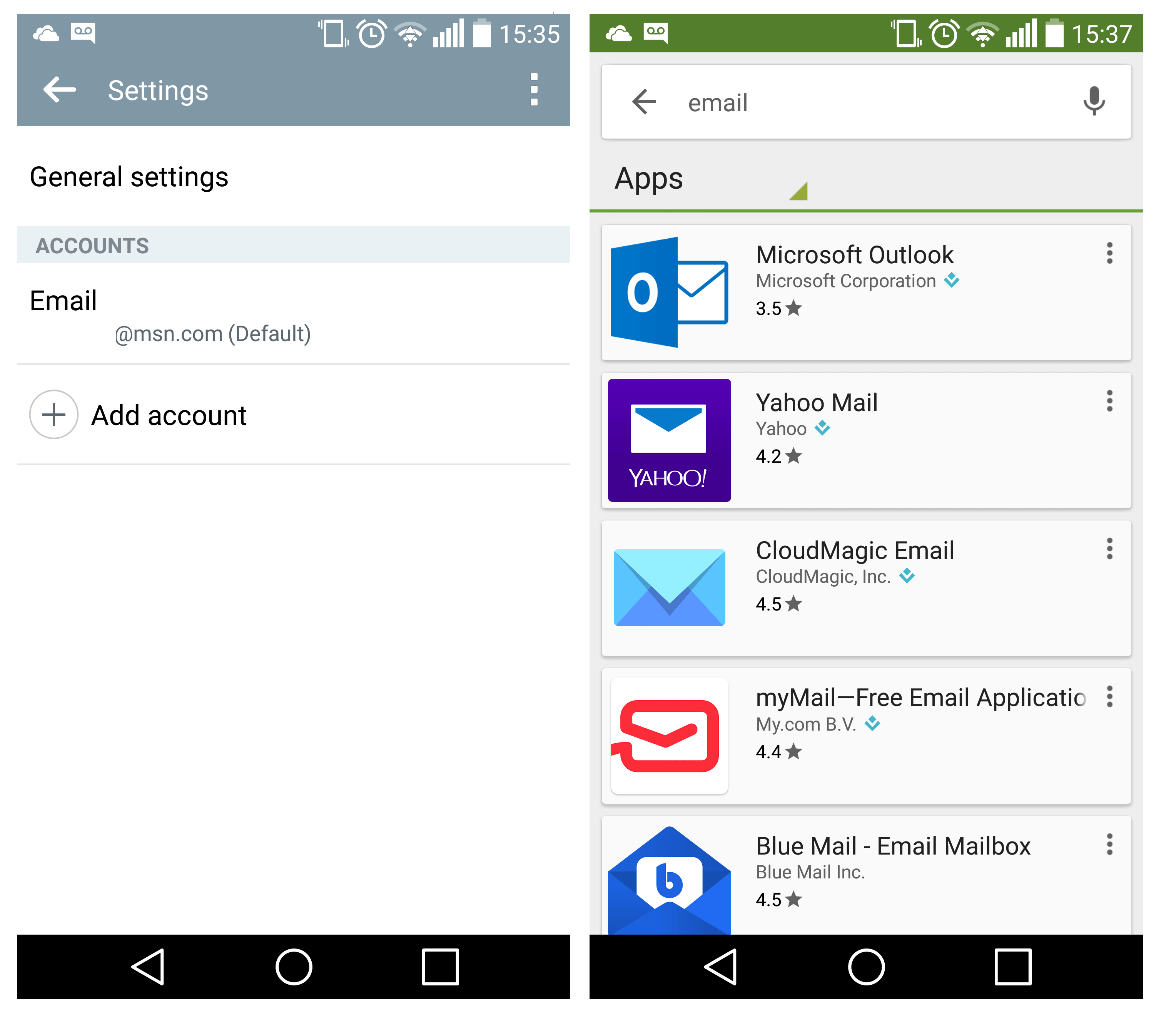Fed up of iOS? Sick of Android? If you’re pondering a swift swap from one major mobile platform to the other, the practicalities of going about that may be holding you back. Getting all your stuff over from one platform to the other is not easy, but has to be done unless you’re willing to hit reset. But we are here to help. Here’s your definitive guide to moving your mobile operating system.
Shop for iPhones at Ebuyer
Android to iOS
Actually, Apple have recently made a huge stride in aiding the transition from Android to iOS. Releasing their first ever app on the Google Play Store, “Move to iOS” is on hand to take you through the process a little less painfully.
One word of warning; make sure you’re all set and ready to go BEFORE you set up your new iPhone and operating system or whatever iOS device you wish want to transfer to. If you don’t, you’ll have to painstakingly transfer content individually (which we’ll touch on later). If you were a little too hasty, you could of course delete your device by resetting it and restoring it back to factory settings.
For those that haven’t, download the Move to iOS app. On your iPhone, select a language and Wi-Fi network and proceed. Select “move data from Android” and you’ll be presented with a 10 digit code. Back on your Android device, proceed along the app until you are asked to enter that code. You can then select what data you want to transfer over from your Google account and onto their respective Apple apps.
There is a little bit of flexibility over what you can and can’t choose to keep. If you plan on using your Google account (or any other provider for that matter) for email, photo storage and contacts etc, then untick as you see fit. When you’re ready, just wait for the transfer to finish (time lengths depend on how much data you’re transferring).
One final point; make sure your devices tick all the following boxes:
- iOS 9 or later
- iPhone 5 or later
- iPad 4th generation or later
- iPad mini 2nd generation or later
- iPod touch 6th generation
- Android version 4.0 or later
Transferring manually
Apple actually have a list of instructions for those who don’t want to go through the hassle of resetting their device. In general, they recommend plugging your Android device into your PC and transferring data such as music, video and eBooks onto your PC and then into iTunes. For email, contacts and calendar, simply add your email account in the settings of your device and switch on the appropriate tabs.
iOS to Android
Apple are notoriously difficult when dealing with something that isn’t created by them, but as long as you’ve got a Google account, moving from an iPhone to Android operating system can be a breeze.
Download Google’s innumerable apps covering all your various data, and hook them up to your Google account. Take Google Photos for example. Download the app on your iPhone, sign in and select “Back up and Sync”. All your photos will shoot up into the cloud. Head back onto your Android device, and all your photos will magically appear. Hurrah!
For contacts and calendar, the difficulty of the task largely depends on whether you previously used Apple’s services or not. If you’re contacts and calendar events are already hooked up to your Google account, the process is as simple as logging into your account on your new device. If not, things get a little tricky.
Contacts
Beginning with contacts. You can transfer them from via iCloud by doing the following:
iCloud
Open iCloud and turn on the toggle for “Contacts”, and merge across your device’s contacts. Open icloud.com on your desktop, log in and on “Contacts” and click “Select All” in the bottom left wheel. Click the wheel again and select “Export vCard”.
Next, open your Gmail account on your web browser. After clicking on “Mail”, select “Contacts”. Hit “More” and “Import”. Choose the saved vCard file that should not be saved on your desktop and the process should be complete.
Shop for iPhones at Ebuyer
Calendar
For calendars, the process if you’ve already synced with your Google account is as easy as explained above. If not, you could head to back the “Mail, Contacts and Calendars” Settings on your iPhone, tap in your Google account and ensure the slider for “Calendars” is on. Sign into your Android phone and the calendar will sync.
Alternatively, if your calendar is saved locally and stored in the iCloud, you’ll actually need an app to do the hard yards. Apps such as SmoothSync for Calendar will do the job, but will set you back a couple of quid.
Deep breathes now, the worst is over. Email is possibly the simplest account to move across. You could use Android’s native email app and simply hook it up to your main account; or you could download the appropriate app from the Google Play Store, with all the most common providers appearing as an app.
Music and Video
That just leaves music and video. For any music or video stored on your smartphone or tablet’s built-in storage, you can plug the device into your PC and transfer it across manually, much like you would when switching from Android to iOS.
If you’ve got an iTunes library packed full of music, you can transfer it across to Google’s equivalent, Google Play Music. Plug your iPhone, iPad or iPod into your computer and install Google Play Music Manager. Music manager will then upload all your music stored in your iTunes library and throw it into the cloud. You can access it on the “Play Music” app on your Android Phone.
From there you should be all set. Unfortunately, apps are your only major concern when switching operating system. Whilst almost all your apps are likely to be available on both iOS and Android app stores, you can switch over any apps you’ve paid for. If you want them on your new device, you’ll have to fork out for them again.