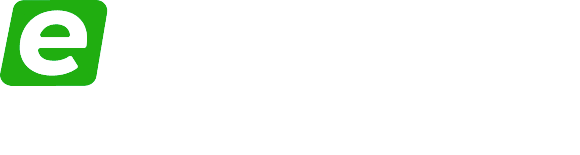According to recently-released Steam statistics, the Xbox 360 controller is by far the most popular control-pad on the platform, representing 45% of the userbase. But just behind the 360 controller is the PlayStation 4 controller on 20%, interestingly beating the Xbox One back into third place on 19%.
The PS3 controller was notorious for not playing nicely with the PC. You’d have to go through several painful workarounds before arriving at one that did the job, and even then you couldn’t rely on gameplay being consistent.
This, happily, is no longer the case – Valve rolled out support for the controller last year, and all you need to do to get it working is to tweak a few settings. Let’s figure out how.
Big Picture Mode
The easiest way to proceed is to use Steam’s big picture mode, which basically creates a friendly, screen-filling GUI. This makes steam a lot easier to navigate using a control pad, particularly if you’re configuring things from your sofa. You can turn it on by pressing the ‘full-screen’ button in the top right of the Steam window.
Go to settings, and then controller settings, and ensure that PS4 support is checked. Then, when you plug in your controller via USB, you’ll be prompted with a small window where you’ll be able to specify whether you want the rumble feature active, and which colour you’d like the controller’s light to be.
Remapping
It doesn’t end there. Steam also provides gamers with the ability to customise their controllers to their needs. By default, most games on steam support Xbox controllers – which means on-screen prompts will come with coloured A,B,X,Y circles rather than the PlayStation shapes you might be familiar with. You can reach this screen by plugging in the controller and pressing the PlayStation button.
Interestingly, you can also remap the touchpad to act as a miniature mouse. While you probably won’t be playing StarCraft or Football Manager 2019 on it, this will make navigating small menus in non-controller-optimised games that much more pleasant.
What if I’m not using Steam?
Not all games are supported by Steam. And you might want to use your control pad to navigate programs that aren’t even games – like the playback controls in Kodi or some other home-theatre program. To get the controller working outside of Steam, you’ll want to download a third-party program called DS4Windows, which effectively disguises your PS4 controller as an Xbox 360 one in Windows. Installation is as simple as unzipping the program, installing and then connecting the controller via USB. If your PC has Bluetooth built in, then you’ll be able to take things further and connect wirelessly.
While this approach isn’t quite ideal, it’s a substantial improvement over the way things once were, and if you’ve already got a PS4, it makes a lot more sense than going out and buying an Xbox controller. Valve has noted in their recent blog on the subject that, although there are more PS4 controllers connected to Steam than Xbox One equivalents, the latter enjoys greater playtime on a monthly basis. The blog claims this is because of the inconsistency of in-game support, and hints that: ‘One potential solution is full Steam Input integration on the game side, which includes a feature that enables in-game hints based on controller type…there is a large, untapped, community of PS4 controller users on Steam.’
Gamers with a PS4 controller plugged into their PCs should keep a close eye on what comes next!