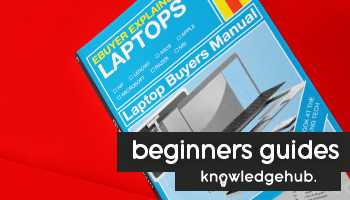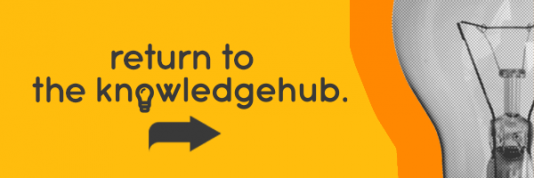This blog was updated in July 2022.
When you’re looking at a new laptop to buy, it’s important to know whether it’s able to do what you need it to. To be completely sure before you pull the trigger and splash the cash, you should ensure the specs of the laptop are sufficient for what you will use it for.
Yes, you’ll look at the screen size, the CPU and GPU – but don’t ignore the ports. You need to know whether the laptop’s ports can support all the peripherals you’ll be using and whether you can connect the laptop to an external monitor or your big screen TV.
But unless you’re a seasoned tech expert, it can be overwhelming to remember how a HDMI differs from a DisplayPort, for instance. This guide breaks the techy particulars down into the essentials and will make deciding which laptop to buy much easier.
What are ports?

While a laptop is excellent for on-the-go computing, its small form-factor means there are sometimes compromises to its features compared to a fully-fledged desktop PC. That’s where ports come in.
Ports let you expand your laptop’s functionality by plugging in external devices, peripherals, and accessories. They make a laptop easier to use in a dock, on a stand, or simply by itself. Whether you want to connect a wireless mouse – instead of using the laptop’s built-in touchpad – or add a secondary monitor to your set-up, laptop ports let you do so.
How do I find what types of ports a laptop has?

There’s more than one way to figure out what ports there are on a laptop. The most obvious idea is to just look at images on a laptop’s product page. Most, if not all, are located around the edges of a laptop’s bottom half, as opposed to the top half with the display.
However, it’s sometimes not clear what exactly you’re looking at. Most laptop ports have small symbols alongside it to explain its purpose. For example, the 3.5mm headphone jack on a laptop might have a symbol of a pair of headphones – clear and concise.
But when it’s a port like USB, how are you supposed to know whether it’s an older, slower port or a newer, faster one? There are visual clues, which we’ll get into later, but the average user isn’t going to be able to discern it from a quick glance.
If that’s the case, then it’s best to confirm it in a laptop’s user guide or manual which are often available online. Here, you’ll usually find a handy graphic explaining all the ports and their exact tech-specs.
If you already have your laptop and are unsure which types of ports it has you can find out some limited information through your computer’s software. On a Windows operating system, search for Device Manager from the Start Menu. Here, scroll down to and expand Universal Serial Bus Controllers to see what USBs you’ve got on your laptop – USB 2.0, USB 3.0, and so on.
Types of laptops ports, explained.
Here’s a breakdown of the different computer ports you’ll find on a laptop.
VGA
A VGA port connects your laptop to a visual device, such as a monitor, television, or projector. It stands for Video Graphics Array and is quite an antiquated technology for today’s devices. HDMI and DisplayPort have largely replaced VGA and DVI as the video port of choice.
You won’t find many new laptops and visual devices that use VGA ports. If you want a modern laptop but use legacy VGA devices, then you can get HDMI-to-VGA and USB-to-VGA dongles. As it’s an older technology, don’t expect an ultra-high resolution or refresh rate over VGA.
DVI
While VGA uses an analogue interface, DVI uses a digital interface. This gives DVI a boost to resolution over VGA but it’s not great compared to newer interfaces, like HDMI and DisplayPort.
It stands for Digital Visual Interface and can transmit up to a 1920×1200 resolution in a single-link format, or 2560×1600 in a dual-link one. This describes how many pins there are in a DVI connection. Single-link uses 18, while dual-link uses 24 for better image quality. So, if you’ve got DVI devices, you’ll need to check what format they’re in.
DVI doesn’t transmit an audio signal, unlike HDMI for example, so it’s only used to extend your laptop’s display. And again, you won’t find DVI ports on modern laptops, but dongles can pick up the slack.
HDMI
High-Definition Multimedia Interface, or HDMI for short, is by far the most widely used video port. You’ll find HDMI on a huge range of devices, from laptops to game consoles, streaming dongles, and more.
Most laptops come equipped with a full-sized HDMI, though slimmer models might employ a Mini HDMI or Micro HDMI. Alongside a video signal, HDMI carries an audio signal. This makes HDMI a highly versatile option for hooking up external devices to your laptop.
The latest version of HDMI is HDMI 2.1, which supports ultra-high resolutions and refresh rates simultaneously, like 4K at 120Hz or 8K at 60Hz. As of now, HDMI 2.1 is only used on the newest and highest-end devices. HDMI 2.0 is a lot more common, which supports 4K at 60Hz.
Laptop DisplayPorts
Carrying video and audio signals, you can think of DisplayPort largely as an alternative to HDMI that’s designed more for monitors. While you’ll find HDMI on TVs, for instance, DisplayPort is practically exclusive to computer monitors and laptops.
On a technical level, DisplayPort is more advanced than HDMI. So, when you’re hooking up a laptop to a monitor that’s got both HDMI and DisplayPort, it’s almost guaranteed DisplayPort is going to be the better choice. While HDMI 2.0 has a bandwidth of 18Gbps, DisplayPort reaches 32Gbps. What’s more, using the DisplayPort leaves the HDMI empty for hooking up other devices.
As is the case with HDMI, DisplayPort comes in several sizes. There’s full-sized and Mini DisplayPort, though it can also be integrated into a USB-C connection. This is known as DisplayPort over USB-C, or DP Alt Mode. Bandwidth might be limited in DP Alt Mode compared to a dedicated DisplayPort connection, however.
USB Type A
Let’s move onto Universal Serial Bus, or USB for short. For some clarification, USB Type A, USB Type B, and USB-C describe the physical connector, whereas USB 2.0 and USB 3.0 describe its bandwidth and speed.
From cameras to printers and everything in-between, USB allows data transfer and connectivity between a multitude of devices. Mice, keyboards, headsets – a huge percentage of computer peripherals and accessories plug into a USB Type A port, the most common USB connector. As such, you’ll want a laptop that’s got enough USB Type A ports for your needs. It’s the largest of the bunch and is recognisable by its rectangular shape.
USB Type B
USB Type B differs from USB Type A in size. It’s smaller, squarer and is primarily used to connect devices such as printers and external hard drives. Laptops themselves don’t have USB Type B ports. Instead, you use a USB Type A to USB Type B cable to connect to these devices.
USB Type C
USB Type C, or USB-C, is a notable design improvement over USB Type A and B. It’s quickly becoming the standard USB port across all modern devices. So much so, there are some laptops that exclusively use USB-C and no other connectors, as USB-C not only carries data but enough power to charge devices too.
And as mentioned, USB-C can be developed to included DisplayPort, expanding its functionality even further. As such, it’s worth weighing up if you even need a dedicated HDMI or DisplayPort, or if DisplayPort over USB-C will suffice. USB-C is also a smaller, reversible design, so it plugs in either way up. No need to flip USB cables over anymore!
Mini USB and Micro USB
These are both smaller versions of USB Type A and as such are used on smaller devices, such as smartphones. They’ve been largely replaced by USB-C, which is only slightly larger than Micro USB. Nowadays, you’ll mostly find Mini and Micro USB on budget-focused devices.
USB 2.0 vs. USB 3.0
That covers USB connectors, now let’s go over the two main technologies that power them – USB 2.0 and USB 3.0.
USB 2.0 has a data transfer rate of 380Mbps, whereas USB 3.0 can work at up to 5Gbps – that’s a 10 times improvement in speed. You won’t notice this when using a keyboard and mouse, but it makes a huge difference to external storage devices where you’re transferring large files.
Notably, USB is backwards compatible. You can plug a USB 2.0 device into a USB 3.0 port, and vice versa. However, it will be capped to the transfer rate of the slowest device.
How do you tell if a laptop’s USB port is USB 2.0 or 3.0? It’s pretty easy: most manufacturers use blue casings on their USB 3.0 ports, compared to black or white casings for older USB technologies.
Audio Jack
On a laptop, you might have a headphone jack and a separate microphone jack, or a combo headphone-microphone jack. A headphone jack lets you plug in wired headphones and earphones that use a 3.5mm audio cable, while the microphone jack lets you plug in a microphone.
A combo headphone-microphone jack combines these into a single port, so you can plug in either a headphone or microphone into it. This combo jack is very popular on modern laptops. However, this might prove problematic if you’ve got a headset that terminate into two separate headphone and microphone cables. If that’s the case, you can use a 3.5mm splitter to connect to a laptop with a combo jack.
Ethernet
An ethernet port lets you connect your laptop up to a wired Local Area Network (LAN) and access the internet. As a portable device, a laptop will almost certainly have built-in Wi-Fi for a wire-free internet connection. However, ethernet is much less susceptible to poor signal or signal loss. So, if you’re after the fastest, most reliable internet connection, ethernet is the way to go.
SD Card Reader
An SD or MicroSD card reader lets you slot a memory card into your laptop. This is extremely handy if you’ve got devices that use removable memory cards, like smart security cameras and smartphones. Getting a laptop with a built-in SD card reader means you won’t have to carry around an external memory card reader, making it easier to transfer files anywhere, anytime.
Outdated Laptop Ports
As it names implies, Universal Series Bus ports made many less generalised, more specialised ports redundant. Why have separate ports for each function when USB can do them all? While you won’t find these ports on modern laptops, let’s quickly run through them nevertheless.
PS/2
PS/2 is practically known as the keyboard and mouse port. It might come in handy once in a while – say you’re building a PC and don’t have and drivers yet – but otherwise it’s arguably obsolete. Any new keyboard or mouse uses either a wired USB connection or a wireless USB dongle.
Serial
A serial port is used to connect peripherals and devices to laptop. In a way, you could think of it as a precursor to USB. While you won’t find series ports on modern consumer laptops, rugged laptops might include them as a lot of industrial hardware and legacy devices operate over a serial connection.
Parallel
A parallel port is largely used to connect printers to computers. But as USB has become so widely prevalent and serves the same purpose, there’s no need for it anymore.
Firewire
Firewire, created by Apple in the 90’s, is similar to USB. It connects peripherals to your laptop, and at one point in time used to be faster than USB, achieving a data transfer rate of up to 480Mbps. But as USB upgraded from its 1.0 version to 2.0 and 3.0, with considerable speed boosts, Firewire faded into obscurity.
How to choose the types of computer ports you need

Most laptops come with at least these ports as standard:
- Combo headphone-microphone jack
- USB Type A or USB Type C
- HDMI
These laptop ports should cover most of your needs: plugging in headphones, an external keyboard and mouse, and hooking up to an external monitor. However, if you’ll be using your laptop for work or on a daily basis, you might want to consider incorporating the below into your search:
- More USB ports
- SD card slot
- Ethernet port
While essential, connectivity is just one area you should research when you’re looking at a new laptop to buy. If you want to find out more, here’s how to pick the best business laptop. Need an external monitor to hook your new laptop up to? Check out our monitor buying guide.