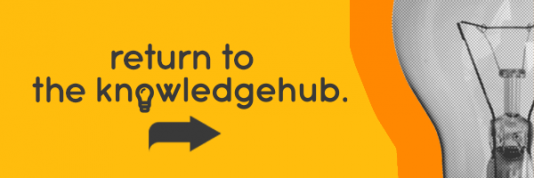If you’re familiar with the inner workings of a computer, you may have heard of the motherboard. If you aren’t, it’s probably something that you’ve never crossed paths with. Not to worry though, we’re going to explain everything you need to know.
Motherboards are an integral part of a PCs workings as they act as the home for other crucial components such as the processor and RAM. A computer simply couldn’t function without one, so we’re going to tell you everything you need to know about this vital component.
But before we get into the nitty gritty, let’s take a look at when the motherboard originated.
When was the motherboard invented?
All the way back in 1981, a component was created known as a ‘planar’. This component would later become known as the motherboard.
You’re probably wondering how they got the name motherboard? Well, it really is as simple as it sounds. Just as the ‘mothership’ would be the central point of a fleet, the ‘motherboard’ is the central point of a PC. It is the main circuit board which can be extended by plugging in additional circuit boards.
What does a motherboard do?
Okay, so now you know how it originated, let’s take a look at what it actually does.
Basically, the motherboard is what allows you to attach additional components to your PC such as memory and a processor. It features the sockets for you to attach these other components – and depending on which type of motherboard you have it may have different sockets – as they can have varied configurations for the processor pins.
This socket will determine the type of processor that can be installed on it and the motherboard’s chipset will determine which specific model of processor can be used with this particular motherboard.
Just like with processors, the type of motherboard can also affect the amount and format of RAM that you can install. Motherboards have a physical limit on the total amount of RAM they can support, which is why it’s a good idea to buy a board that has more memory room than you initially need, as RAM memory is often updated and is relatively cheap to upgrade.
Form factor, as it’s known, refers to the actual layout of the motherboard. The form factor affects where individual components can be placed and the shape of the computer’s case. There are several specific form factors which most PC motherboards stick to, meaning they can fit into a standard case.
Buy motherboards at Ebuyer
Key components
CPU socket
As we mentioned above, the CPU socket is the part of the motherboard which allows you to connect the processor which is vital to a PC being able to operate. It’s important to know which CPU socket your motherboard contains if you are thinking about changing your processor.
Different pin layouts can affect which processors you will be able to attach. Some processors won’t be compatible with your CPU socket due to a different pin layout.
Processors we stock:
- Intel Processors
- Core i9 Processors
- Core i7 Processors
- Core i5 Processors
- AMD Processors
- AMD Ryzen 9 Processors
- AMD Ryzen 7 Processors
- AMD Ryzen 5 Processors
CPU power connector
Also known as the P4 connector, the power supply is a 12V cable which is used with motherboards that have an Intel Pentium 4 or newer processor. The connector is a standard power connector and is used with both Intel and AMD motherboards.
The P4 cable has two black wires which act as a ground and two yellow ones which are +12VDC (the power supply). All of these wires attach to a four-pin connection on the motherboard.

Memory Slot
The memory slot – or RAM slot – is where the RAM is inserted into the motherboard. Most motherboards have two to four memory slots, which determine the type of RAM used with the computer.
The most common types of RAM are SRAM (Static Random Access Memory) and DRAM (Dynamic Random Access Memory), each having various types and speeds. This is further categorised into DDR (Double Data Rate) RAM, the most recent being DDR4 RAM.
The number after the DDR part references the generation of RAM. So, for there to be a DDR4, there was DDR3, DDR2 and DDR1, before it. These different generations of RAM require different slots on a motherboard, which means if you have a motherboard with a memory slot which is compatible with DDR4 RAM you won’t be able to insert DDR3 RAM or earlier.
It’s important to choose the right motherboard as it will only be compatible with one of these RAM types.
Expansion slot
The expansion slot is also known as a bus slot or simply as an expansion port and is the port inside on the motherboard which acts as an installation point for any additional components to be connected.
These are the most common expansion slots:
- AMR
- CNR
- EISA
- ISA
- PCI
- PCI Express
- VESA
However, most of these slots aren’t used anymore, meaning you’re most likely going to come across the AGP, PCI, and PCI Express ports.
Northbridge & Southbridge
The northbridge, or the PAC, is an integrated circuit which essentially manages the communication between the CPU interface, AGP, and the memory.
Just like there’s a northbridge, there is a southbridge and these often come as a pair. Unlike the southbridge, the northbridge is directly connected to these components and acts as a “bridge” for the southbridge chip to communicate with the CPU, RAM, and graphics controller.
The northbridge has evolved over the years into a single-chip, however, early computers had up to three separate chips which made up the northbridge.
Heat Sink
The heat sink is the part of the motherboard which allows a fan or other cooling device to be attached in order to reduce the temperature of a component, often the processor. There are two heat sink types which are active and passive.
An active heat sink uses the computer’s power supply and can include a fan. Sometimes, these types of heat sinks are referred to as an HSF, which stands for heat sink and fan.
There are also liquid cooling systems, which have become extremely popular in gaming PCs due to their incredible efficiency and customisability. Liquid cooling systems are also a lot quieter than fans, as you can imagine, due to there being much fewer moving parts which, in turn, almost completely eradicates noise pollution.
Passive heat sinks have no mechanical components, meaning they are much more reliable. Passive heat sinks are made of an aluminium-finned radiator that dissipates heat through convection. For passive heat sinks to work to their full capacity, there should be a steady airflow moving across the fins.
While passive heat sinks are reliable because of there being no moving parts, it’s also these parts which increases heat dissipation, meaning they’re not as efficient at their job as a liquid cooling system or fan for example. Also, if there isn’t a steady airflow moving across the fins, perhaps due to a blockage, the CPU can overheat.
Buy motherboards at Ebuyer
Form factor
Basically, the form factor of the motherboard refers to the shape and size of the board, and even parameters such as the casing, power supply, mounting holes, and general physical layout. This means there are many different types of motherboard and helps them to be categorised.
Motherboards are also categorised by their chipset and type of processor, as well as their form factor. So, let’s look at some of the different types of form factor.
Form Factor ATX (Advanced Technology Extended)
Derived from the Baby AT form factor, ATX represents a dramatic change in the architecture of the motherboard and other components such as the cabinet and the power supply.
Deep within the motherboard there are also significant changes, such as the location of the CPU socket, which is now near the power supply, which improves the workings of the board by allowing the flow of air caused by the fan not to be disrupted by other elements, as it was with the original Baby AT.
Some other changes include the connection between the source of the feed. Which is now a single connector, unlike the AT when there was two.
Some of the most important improvements for ATX and benefits are:
- Integrated input and output ports
- Slots of expansion without interference
- Start Control by software
- 3 Vol. from the source (which reduces hardware cost, energy consumption, and heat.)
- Improved airflow
- Less interference in access to drive bays.

Micro ATX
The Micro ATX measures at 9.6 × 9.6 inches and supports up to four expansion slots which can be combined freely with ISA, PCI, PCI / ISA shared, and AGP. This type of motherboard form factor supports both Intel and AMD processors.
Mini-ITX
The Mini ITX is a format of the motherboard which boasts low-power consumption. Since the Mini-ITX was introduced it has been massively expanded in all kinds of applications, thanks to its open standard factor. The Mini ITX is also the standard format for types of equipment such as vehicle embedded computers, industrial applications, and IoT.
Nano-ITX
The Nano-ITX is another type of motherboard form factor, which is measured at 4.7 × 4.7 inches. Nano-ITX motherboards are also fully integrated and designed to consume very little power. This type of motherboard can be used in many applications, but it was specially designed for smart entertainment, like PVRs, media centres, smart TVs and in-vehicle devices.
Pico-ITX
The Pico-ITX is the smallest type of motherboard form factor in this list and is measured at 3.9 × 2.8 inches, making it 75% smaller than the Mini-ITX. This motherboard was designed and developed by VIA, to open-up innovation for smaller and smarter IoT devices.
Chipset
A ‘B series’ chipset is a business-oriented motherboard which has ports and connectors specifically for businesses so it might not be suitable for home or gaming use.
A Z series chipset is a gaming/high end motherboard with extra features such as overclocking and newer connectors.
Now you know
In terms of what a motherboard actually does, it’s pretty simple, it’s essentially the home to an array of components essential to your PC. Things start to get really complicated when you delve into each of the components and their uses… but we’d be here all day!
Hopefully, we’ve shed a bit of light on the topic covering some of the most prevalent areas of a motherboard and the different types which exist. But, if your thirst for knowledge hasn’t been quenched, check out some of our other blogs about motherboards and they might just hit the spot.
If you’re looking for a motherboard, then browse our range including all the leading brands.